私が使用しているクロームブックは、キーボードが「US配列」というやや見慣れない形になっています。
そのため見慣れた形である「JIS配列」とも比べながら、クロームブックでの便利なショートカットキーを紹介していきます。
「JIS配列」と「US配列」の違いについてはこちら
今回は、Googleスライドを使用する際に便利な、「順序を前面・背面へ移動する」ショートカットキーを使った方法です。
【この記事の目次】
それでは早速内容に入っていきましょう。
ショートカットキーを使わない方法
先にショートカットキーを使わない方法から抑えておきます。
Googleスライドで「順序を前面・背面へ移動する」場合、ショートカットキーを使わないと以下のように実施します。
まずは「順序を入れ替えたいもの」を右クリックします。

次にメニューが開きますので、「順序」にカーソルを合わせます。
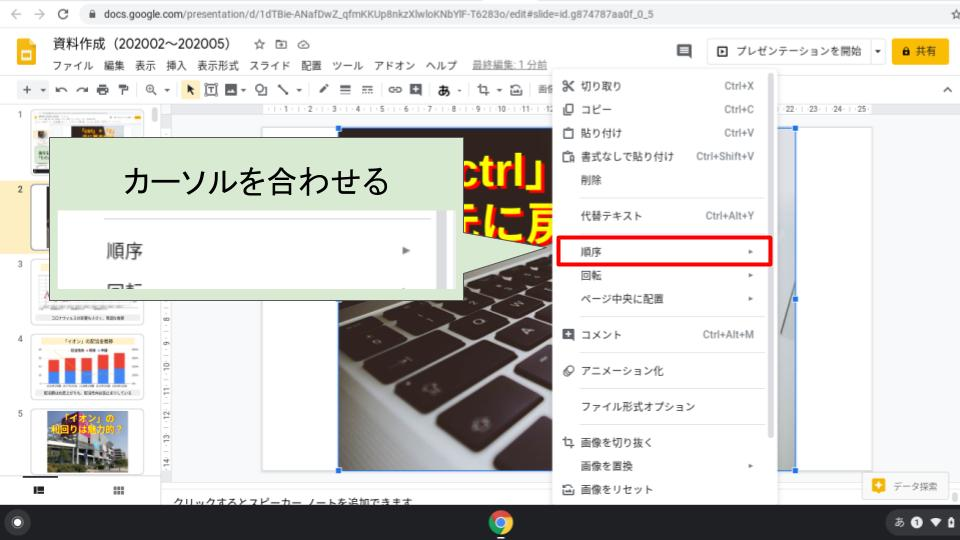
そしてその右に開いた新たなメニューから、順序を動かしたい場所(最前面・前面・背面・最背面)を選びクリックします。

今回は、「最前面へ」を選択しました。
すると画像が最前面へ並び替わり、これまであった文字が見えなくなりました。

ショートカットキーを使わないと、このように順序の並び替えを実施します。
やってみると分かりますが、カーソルを合わせたりするのに微妙にストレスを感じます。
そこでちょっとした時短ではありますが、ショートカットキーの操作方法を学んでいきましょう。
ショートカットキーを使用する方法
今度はショートカットキーを使用する方法です。
使用するショートカットキーは以下通りです。
先ほど同様、画像を「最前面へ」並び替える場合は、画像を左クリックしてから「ctrl + shift + ⇧」を同時に押します。

すると、画像が「最前面へ」移動しました。

特に便利なのは、同じものを何度も「前面へ」もしくは「背面へ」移動したいときです。
「ctrl + ⇧」や「ctrl +
キーボードの位置は、下の画像で確認ください。

「US配列」のキーボードでも見慣れた場所にあるので、問題ないでしょう。
JIS配列のキーボード
最後に「JIS配列のキーボード」も確認しておきましょう。

「JIS配列」のキーボードも「US配列」のキーボードと同様の場所に、「コントロールキー」と「shiftキー」「矢印キー」がありますので違和感なく活用することができると思います。
まとめ
このショートカットキーは、どうやら「Googleのアプリ」で使える方法のようです。
つまり「Googleスライド」で使うことになるでしょう。
「Windowsソフト(=PowerPoint)」でも試してみましたが、同じショートカットキーは使えませんでした。
使用シーンは限られるかもしれませんが、クロームブックを使っていると「Googleのアプリ」を使うことも出てくると思います。
意外と便利なので、是非活用してみてください!
私が「US配列」を使う上で「必要だな」と感じたショートカットキーについて、他にも記事にしています。
よろしければ、以下のリンクよりご覧ください。
