表計算ソフト「Googleスプレッドシート」を使っていて、
もっと簡単に計算することができないかな…
と思ったことはありませんか?
そんな時こそ関数の出番です。
必要な関数を知っていることで作業効率を上げることができます。

今回はその関数の中でも、関数「IF/IFS」について解説をしていきます。
ぜひ覚えていただいて、日頃の作業を楽にしてみてくださいね。
【この記事の目次】
私はごく普通のサラリーマンですが、仕事では「エクセル」と「Googleスプレッドシート」を併用し、
プライベートではブログ記事を作成するにあたって「Googleスプレッドシート」を活用しています。
誰でも真似できるをモットーに解説していきたいと思います。
条件を判別する関数「IF」
まずは条件を判別する関数の基本となる「IF」から見ていきましょう。
今回は以下の例を使いながら説明していきます。
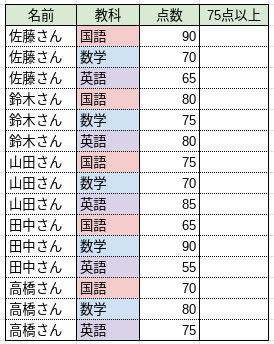
ここでは平均点が75点だったので、平均点以上か否かを判別してみたいと思います。
「IF」関数の数式は、
=IF(論理式, TRUE(真)値, FALSE(偽)値)
=IF(A1>10, "◯" , "" )
のように入力します。
論理式の条件を満たす場合は、TRUE(真)値が表示され、満たさない場合にFALSE(偽)値が表示されるという意味です。
先ほどの例に戻ると、

論理式は「AD3 >= 75」と75点以上であることを条件とし、条件を満たす場合の表示(TRUE(真)値)は「◯」、満たさない場合の表示(FALSE(偽)値)は「""(空欄)」としています。
このようにして条件を満たしているか判別することができるのが「IF」関数の効果となります。
※補足:条件の記入方法例
- 「A1=1」:A1セルが1と等しい
- 「A1<1」:A1セルが1より小さい
- 「A1<=1」:A1セルが1以下
- 「A1>1」:A1セルが1より大きい
- 「A1>=1」:A1セルが1以上
- 「A1<>1」:A1セルが1でない
「IF」関数の応用編
ここまでは基本的な「IF」関数の使い方を紹介してきましたが、少しレベルアップしてみます。
再び例を用いていきますが、

今度は「英語の点数」が75点以上か否かを判別してみたいと思います。
方法としては「IF」関数を2回使っていきます。
先ほどの例に戻ると、

数式は、
=IF(AC3 = "英語" , IF(AD3>=75,"◯",""),"") と入力しています。
まずは英語であるか否かの判別のため「IF(AC3="英語"〜」と入力し、条件をみたす場合(TRUE(真)値)は「IF(AD3>=75,"◯","")」と次の「IF」関数に進むようにしています。
図にするとこんな感じです。
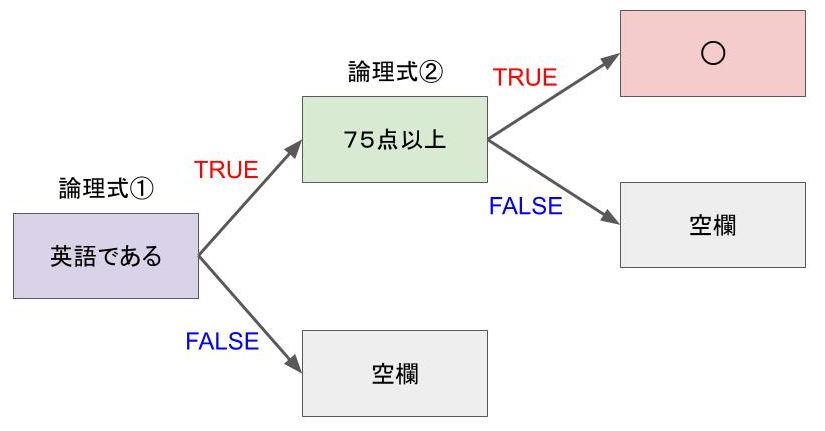
このように「IF」関数を複数回使用することで、より複雑な条件を判別することもできますね。
複数の条件を判別する関数「IFS」
ここからは、複数の条件を判別する関数「IFS」を見ていきましょう。
また例を使っていきます。

今度はテストの点数に応じた「成績」を付けてみたいと思います。
今回の設定はこのようにしてみました。

では実際に「IFS」関数を入れていきます。

数式は、
=IFS(AD3>=90 , 5 , AD3>=80 , 4 , AD3>=70 , 3 , AD3>=60 , 2 , TRUE , 1) と入力しています。
少し説明を加えておくと、一番頭にきているのは条件「AD3>=90」を満たす場合「5」が表示されるという意味で、その後も「条件→表示される値」と続いています。
最後の「TRUE」はどこにも当てはまらない場合の条件式で、ここでは実質的には「60点未満」の条件となり「1」が表示されます。
注意点は論理式の順番に気をつけることで、厳しい条件から入力していく必要があります。
今回は90点以上の場合から入力していきましたが、これを逆にしてしまうと、60点以上がすべて「2」として表示されてしまいます。
こんな感じが失敗例です。

以上が「IFS」関数の使い方になります。
他の関数と組み合わせることも
「IF」関数はとても便利で他の関数と組み合わせることもできます。
例えば先ほどの例で…
- 「佐藤さん」の合計点数
- 「国語」の平均点数
- 「数学で平均点を超えた」人数
のような数値を求めたい場合があったとします。
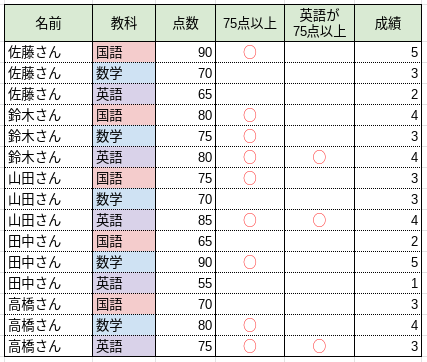
そのような時に使用するのが以下の関数です。
詳細は上記のリンクから別記事飛んで読んでみてください。
かなり便利ですよ〜!
まとめ
関数「IF」はいかがでしたでしょうか?
関数の中でもかなり使用頻度の高いものになると思います。
また、最後に紹介した他の関数との組み合わせも含めると無くてはならないと言っても過言ではないので、ぜひ習得してみてください。
また、関数の他にも、私が普段から使っていて、かつ便利だと思う「PCスキル・操作」について他にも記事にしています。
よろしければ、以下のリンクよりご覧ください。
