表計算ソフト「Googleスプレッドシート」を使っていて、
もっと簡単に計算することができないかな…
と思ったことはありませんか?
そんな時こそ関数の出番です。
必要な関数を知っていることで作業効率を上げることができます。

今回はその関数の中でも、平均値を求める関数「AVERAGE/AVERAGEIF/AVERAGEIFS」について解説をしていきます。
ぜひ覚えていただいて、日頃の作業を楽にしてみてくださいね。
【この記事の目次】
私はごく普通のサラリーマンですが、仕事では「エクセル」と「Googleスプレッドシート」を併用し、
プライベートではブログ記事を作成するにあたって「Googleスプレッドシート」を活用しています。
誰でも真似できるをモットーに解説していきたいと思います。
平均値を求める関数「AVERAGE」
まずは平均値を求める関数「AVERAGE」から見ていきます。
この関数は単純に指定の範囲の数値を平均してくれるものです。
数式は、
=AVERAGE(範囲や値)
=SUM(A1:A10)
のように入力します。
以下の例を見てみると、

「K3」セルから「K17」セルまでの数値を平均する数式になっています。
このように数式を使用することで、簡単に平均値を求めることができますね。
さらにちょっとした応用編ですが、以下のようにカンマで区切ることで複数の範囲を指定して平均値を求めることもできます。
=AVERAGE(範囲1,範囲2,範囲3)
こんな感じで3つの範囲の平均を求めることもできますね。

ちなみに複数の範囲を選択する際は、カンマを手入力しても良いですが、
「Ctrl」キーを押しながら、範囲をマウスでドラッグしていけば、より簡単に数式を入力することができるでしょう。
ここまでが平均値を求める関数の基本「AVERAGE」の使い方になります。
条件を満たす値を平均する「AVERAGEIF」
ここからはさらに1歩進んでみます。
今度は指定の条件を満たす値のみを平均する「AVERAGEIF」の使い方です。
言葉だけではわかりにくいので、早速例を見てみましょう。

今回求めたいのは、「特進クラスの平均点」です。
今回は6つのデータの平均値なので、手作業で計算してもいいのですが、もっと大量のデータがある場合を想像してみてください。
ちょっと面倒くさいですよね。
ですが「AVERAGEIF」を使えば一発で計算できます。
数式は、
=AVERAGEIF(条件範囲,条件,平均範囲)
のように、条件を満たすか判断するデータが入っている範囲を最初に選び、その後に条件、最後に平均値を求める範囲を入れていきます。
先ほどの例に戻ると、

=AVERAGEIF( I3:I17 , "特進クラス" , K3:K17 )と入力しています。
まずは条件「特進クラス」を満たすために、クラスが入っている範囲を選択、その後に条件を指定、最後に平均値を求める点数の範囲を選択しています。
すると、計算の結果は「85.0点」となりました。

試しに黄色のセル(特進クラスの点数)の平均点を計算してみてください。
ちょうど90点が3つと80点が3つなので、中間の85点になるはずです。
これが「AVERAGEIF」の使い方になります。
もしかしたら「AVERAGE」を使える方でも、ある条件を満たす値の平均値を求める際には、その都度フィルターをかけてから計算する等といったことをしているかもしれません。
そういった手間を省くことができるのが「AVERAGEIF」のメリットと言えるでしょう。
複数の条件を満たす値を平均する「AVERAGEIFS」
最後にさらにもう1ステップランクアップです。
今度は複数の条件を満たす値を平均する「AVERAGEIFS」の使い方です。
今度もまた例を挙げて説明していきます。

今回求めたいのは「特進クラスの数学の平均点」です。
この条件を満たすデータは数えてみると2つですが、今度は条件が2つになっています。
例は便宜上簡潔にしていますが、ここでもデータが大量にあると想定してください。
数式は、
=AVERAGEIFS(平均範囲,条件範囲1,条件1,条件範囲2,条件2…)
のように、今度は最初に平均値を求める範囲を選択し、その後に条件を満たすか判断するデータが入っている範囲、条件と入れていきます。
条件はカンマで区切ることにより、条件範囲、条件の順でいくつでも入れることが可能となっています。
先ほどの例に戻ると、
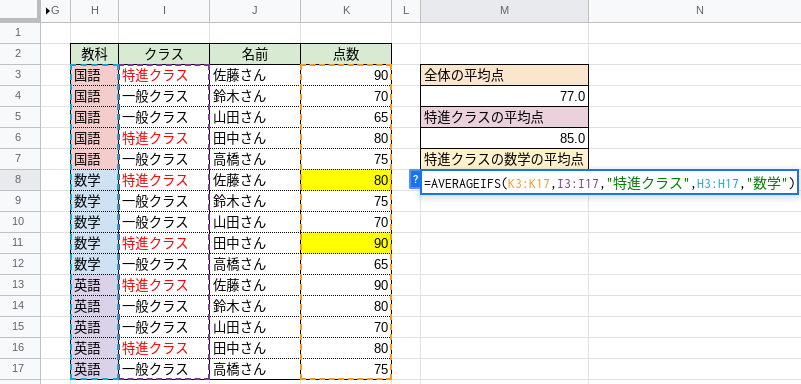
=AVERAGEIFS( K3:K17 , I3:I17 , "特進クラス" , H3:H17 , "数学" )と入力しています。
まずは、平均値を求める売上の範囲を選択、その次に1つ目の条件「クラス」の条件範囲と条件、最後に2つ目の条件「教科」の条件範囲と条件を入れています。
すると、計算の結果は「85.0点」となりました。

念の為、黄色のセルを検算してみると、80点と90点の平均なので合っていますね。
これが「AVERAGEIFS」の使い方になります。
ここまでマスターできれば、平均値を求めることに苦労することはほぼ無くなると思います。
まとめ
平均値を求める関数「AVERAGE/AVERAGEIF/AVERAGEIFS」はいかがでしたでしょうか?
普段の作業シーンでも使えそうなイメージができたとしたら幸いです。
私自身は「AVERAGE」は頻繁に使いますし、「AVERAGEIFS」は時たま重宝するといった感じです。
とはいえ、「AVERAGEIFS」を使えるようになったことで「効率が上がる」=「それまで諦めていたことができるようになる」ということも実感できています。
ぜひこの記事を参考に、平均値を求める際は関数を使ってみてください!
また、関数の他にも、私が普段から使っていて、かつ便利だと思う「PCスキル・操作」について他にも記事にしています。
よろしければ、以下のリンクよりご覧ください。
